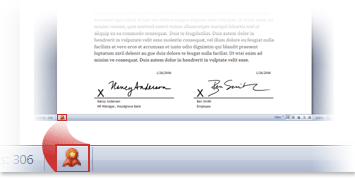este tipo de documentos te ayuda a administrar y organizar varios archivos ala vez y crear indices y tablas del documento mas fácil tambiénimprimir muchos documentos a la vez. Puedes crear un documento maestro utilizando la vista Esquema de Word, expandiendo y contrayendo los encabezados y también agregando y borrando sub-documentos adicionales.
instrucciones:
- Ejecuta Microsoft Word y crea una carpeta para tus documentos y sub-documentos. Para crear una carpeta en Word, elige la pestaña "Archivo" y luego la pestaña "Abrir".
- Presiona en el botón "Crear nueva carpeta" en el cuadro de diálogo "Abrir" y agrega un nombre para esa carpeta en el cuadro desplegable que aparecerá. Luego presiona en "Aceptar". Serás redirigido a la carpeta que acabas de crear.
- Elige el botón "Subir un nivel" en el cuadro de diálogo "Abrir" y busca los sub-documentos que desees utilizar en el documento maestro. Elige y arrastra los archivos hasta la nueva carpeta. Por último, presiona "Cancelar".
- Abre una página en blanco en Word, presiona en "Ver" y luego en "Contorno" desde la barra de herramientas.
- Escribe el título principal que desees utilizar para el documento maestro. La barra de herramientas "Esquema" dirá "Nivel 1". Presiona la tecla "Entrar", luego "Tab".
- Escribe los encabezados para cada sub-documento presionando la tecla "Enter" en cada uno de ellos. La barra de herramientas "Esquema" dirá "Nivel 2" en esos sub-documentos.
- Inserta el archivo que está debajo del primer sub-documento colocando el cursor al final del título. Presiona en "Barra de herramientas de esquema" y elige el botón "Insertar sub-documento", esto abrirá un cuadro de diálogo. Haz doble clic en el sub-documento que deseas insertar para que quede dentro del documento maestro.
- Repite el paso anterior para insertar sub-documentos adicionales en el archivo.
- Guarda el documento maestro eligiendo "Archivo" y luego "Guardar como". Coloca el documento en la carpeta que hayas creado, dale un nombre y luego en haz clic en "Guardar".