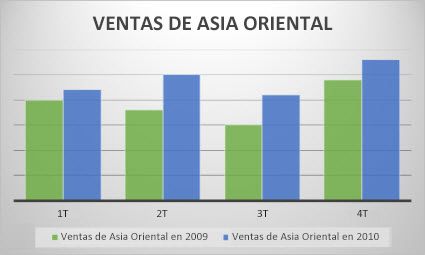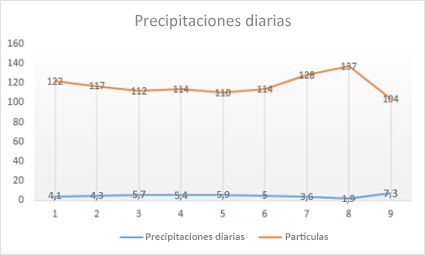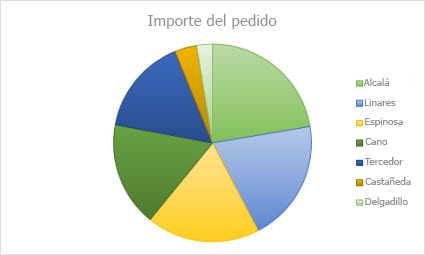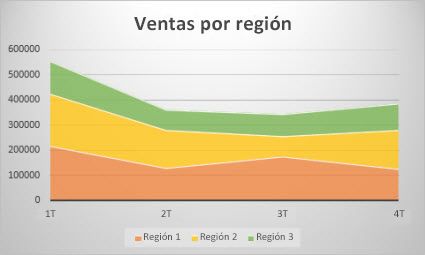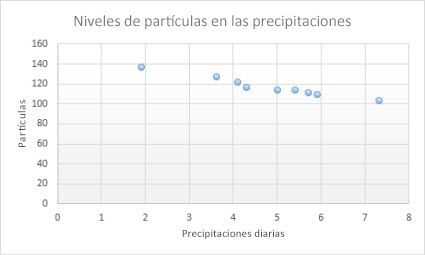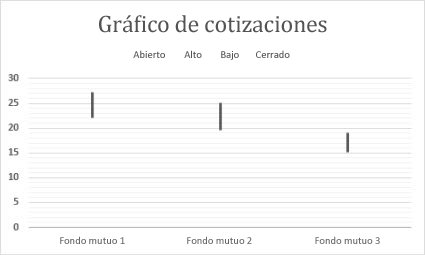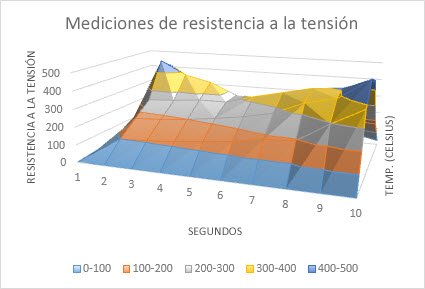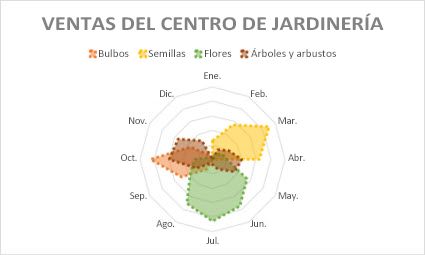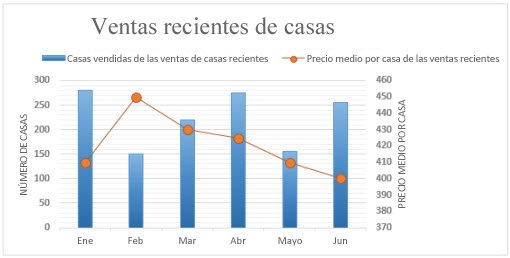Gráficos de columnas
Los datos que se organizan en columnas o filas en una hoja de cálculo se pueden trazar en un gráfico de columnas. Un gráfico de columnas muestra normalmente categorías a lo largo del eje horizontal (categoría) y valores a lo largo del eje (valor) vertical, como se muestra en este gráfico:
Gráficos de líneas
Se pueden trazar datos que se organizan en columnas o filas de una hoja de cálculo en un gráfico de líneas. En un gráfico de líneas, los datos de categoría se distribuyen de forma uniforme a lo largo del eje horizontal y todos los datos de valores se distribuyen de forma uniforme en el eje vertical. Los gráficos lineales pueden mostrar datos continuos con el tiempo en un eje de escala regular y por tanto son idóneos para mostrar tendencias en datos a intervalos iguales, como meses, trimestres o ejercicios fiscales.
Gráficos circulares y de anillos
Los datos que se organizan en una columna o fila de una hoja de cálculo se pueden trazar en un gráfico circular. Los gráficos circulares muestran el tamaño de los elementos de una filtro, en proporción a la suma de los elementos. Los argumento de un gráfico circular se muestran como porcentaje de todo el gráfico circular.
Gráficos de área
En un gráfico de área se pueden trazar datos que se organizan en columnas o filas de una hoja de cálculo. Los gráficos de área se pueden usar para trazar el cambio con el tiempo y para llamar la atención en el valor total en una tendencia. Al mostrar la suma de los valores trazados, un gráfico de área también muestra la relación de las partes con un todo.
Gráficos de tipo XY (dispersión) y gráficos de burbujas
En un gráfico de tipo XY (dispersión) se pueden trazar datos organizados en columnas y filas de una hoja de cálculo. Coloque los valores X en una fila o columna y, a continuación, introduzca los valores y correspondientes en las filas o columnas adyacentes.
Un gráfico de dispersión tiene dos ejes de valores, un eje horizontal (X) y otro en el eje vertical (Y). Combina estos valores en puntos de datos únicos y los muestra en intervalos irregulares o agrupaciones. Los gráficos de dispersión se utilizan por lo general para mostrar y comparar valores numéricos, como datos científicos, estadísticos y de ingeniería.
Gráficos de cotizaciones
En un gráfico de cotizaciones se pueden trazar datos que se organizan en columnas o filas en un orden específico en una hoja de cálculo. Como el nombre indica, los gráficos de cotizaciones pueden mostrar las fluctuaciones de los precios de las acciones. Sin embargo, este gráfico también se puede utilizar con datos científicos. Por ejemplo, podría utilizar un gráfico de cotizaciones para indicar la fluctuación de las temperaturas diarias o anuales. Debe organizar los datos en el orden correcto para crear gráficos de cotizaciones.
Por ejemplo, para crear un gráfico sencillo de cotizaciones de máximos, mínimos y cierre, organice los datos en columnas, con Máximos, Mínimos y Cierre como encabezados de columnas en ese orden.
Gráficos de superficie
En un gráfico de superficie se pueden trazar datos que se organizan en columnas o filas de una hoja de cálculo. Este gráfico es útil cuando busca combinaciones óptimas entre dos conjuntos de datos. Como en un mapa topográfico, los colores y las tramas indican áreas que están en el mismo rango de valores. Puede crear un gráfico de superficie cuando las categorías y series de datos son valores numéricos.
Gráficos radiales
En un gráfico radial se pueden representar datos organizados únicamente en columnas o en filas de una hoja de cálculo. Los gráficos radiales comparan los valores agregados de varias filtro.
Gráficos combinados
Los datos que se organizan en columnas y filas se pueden trazar en un gráfico combinado. Los gráficos combinados combinan dos o más tipos de gráficos para que los datos sean sencillos de comprender, especialmente cuando los datos varían en gran medida. Mostrado en un eje secundario, este gráfico es incluso más sencillo de leer. En este ejemplo, hemos usado un gráfico de columnas para mostrar el número de hogares vendidos entre enero y junio y, a continuación, hemos usado un gráfico de líneas para facilitar la identificación por parte de los lectores del precio promedio de venta al mes.