Para evitar que pueda distribuir inadvertidamente documentos que contengan marcas de revisión y comentarios, Word muestra de forma predeterminada las marcas de revisión y los comentarios. Marcas mostradas finales es la opción predeterminada del cuadro Mostrar para revisión.
Se pueden mostrar todos los cambios de un documento de distintas maneras. Por ejemplo, puede configurar Microsoft Oficie Word para que muestre las marcas de revisión por el tipo de edición, como inserciones y eliminaciones o cambios de formato. También es posible mostrar únicamente los comentarios. Puede desactivar los globos para comentarios y marcas de revisión para mostrar todos los comentarios y cambios en línea. Incluso se pueden mostrar solo los cambios realizados por el autor o por un revisor en concreto.
Para mostrar rápidamente las marcas de revisión y los comentarios, haga clic en la opción Mostrar marcas del grupo Seguimiento de la ficha Revisar.
Mostrar todos los cambios en línea
La configuración predeterminada de Word es mostrar las eliminaciones y los comentarios en globos situados en los márgenes del documento. Sin embargo, la presentación se puede cambiar para mostrar los comentarios en línea y todas las eliminaciones con formato de texto tachado en lugar de en globos.
- En la ficha Revisar, haga clic en el grupo Seguimiento y, a continuación, haga clic en Mostrar marcas.
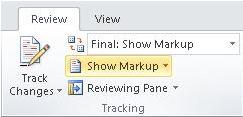
- Vaya a Globos y, a continuación, haga clic en Mostrar todas las revisiones en línea para mostrar las eliminaciones con marcas de tachado y los comentarios en línea.
Mostrar comentarios en información en pantalla en lugar de globos
La configuración predeterminada de Word es mostrar las eliminaciones y los comentarios en globos situados en los márgenes del documento. Sin embargo, la presentación se puede cambiar para mostrar los comentarios en línea. Estos se pueden ver cuando el puntero se coloca sobre el indicador de comentario.
- En la ficha Revisar, en el grupo Seguimiento, haga clic en Mostrar marcas.
Mostrar comentarios en información en pantalla en lugar de globos
La configuración predeterminada de Word es mostrar las eliminaciones y los comentarios en globos situados en los márgenes del documento. Sin embargo, la presentación se puede cambiar para mostrar los comentarios en línea. Estos se pueden ver cuando el puntero se coloca sobre el indicador de comentario.
- En la ficha Revisar, en el grupo Seguimiento, haga clic en Mostrar marcas.
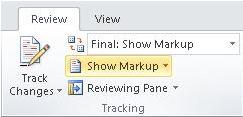
- Vaya a Globos y, a continuación, haga clic en Mostrar todas las revisiones en línea para mostrar las eliminaciones con marcas de tachado y los comentarios en línea.
- Coloque el puntero sobre un comentario del documento. El comentario aparecerá como información en pantalla.
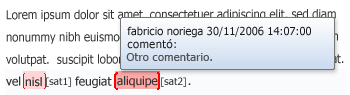
Mostrar los cambios por tipo de edición o por revisor
- En la ficha Revisar, haga clic en el grupo Seguimiento y, a continuación, haga clic en Mostrar marcas.
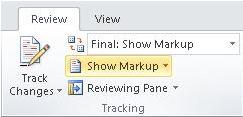
- Realice alguna de las siguientes acciones:
- Haga clic para seleccionar el tipo de cambio que desea mostrar.
Por ejemplo, haga clic en Comentarios o en Inserciones y eliminaciones. La marca de verificación junto al elemento indica que el elemento está seleccionado.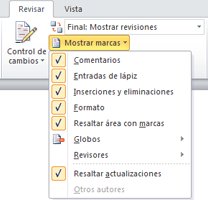 IMPORTANTE Aunque se oculte un tipo de marca desactivándola en el menú Mostrar marcas, las marcas aparecen automáticamente cada vez que usted o un revisor abran el documento.
IMPORTANTE Aunque se oculte un tipo de marca desactivándola en el menú Mostrar marcas, las marcas aparecen automáticamente cada vez que usted o un revisor abran el documento. - Elija Revisores y, a continuación, haga clic para desactivar todas las casillas, excepto aquellas que se encuentran junto a los nombres de los revisores cuyos cambios y comentarios desee mostrar.NOTA Para activar o desactivar todas las casillas de verificación de todos los revisores de la lista, haga clic en Todos los revisores.
Mostrar cambios y comentarios de revisores específicos
Normalmente, los editores o revisores desean ver el documento tal y como aparecerá después de que se hayan incorporado sus cambios. Con este procedimiento, los editores o revisores tienen la oportunidad de ver el aspecto que tendrá el documento con los cambios.
- En la ficha Revisar, en el grupo Seguimiento, haga clic en la flecha del cuadro Mostrar para revisión y, a continuación, elija la opción que desee.
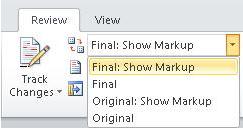
- Marcas mostradas finales Esta vista muestra el documento final con todas las marcas de revisión y comentarios a la vista. Se trata de la vista predeterminada de todos los documentos abiertos en Word.
- Final Esta vista muestra el documento con todos los cambios incorporados en el texto y sin que se muestren las marcas de revisión. Sin embargo, las marcas de revisión o los comentarios que no se hayan aceptado, rechazado o eliminado permanecen en el documento.
- Marcas mostradas originales Esta vista muestra el texto original con marcas de revisión y comentarios.
- Original Esta vista muestra el documento original sin que aparezcan las marcas de revisión ni los comentarios. Sin embargo, las marcas de revisión o los comentarios que no se hayan aceptado, rechazado o eliminado permanecen en el documento.
Revisar un resumen de las marcas de revisión
El Panel de revisiones es una herramienta útil para garantizar que se han quitado todas las marcas de revisión de los documentos y que no estarán visibles para las demás personas que los vean. La sección de resumen de la parte superior del Panel de revisiones indica el número exacto de marcas de revisión y comentarios visibles que quedan en los documentos.
- En la ficha Revisar, dentro del grupo Seguimiento, haga clic en Panel de revisiones para ver el resumen en un lateral de la pantalla. Para ver el resumen dispuesto horizontalmente en la parte inferior de la pantalla en lugar de en un lado de la pantalla, haga clic en la flecha que aparece junto a Panel de revisiones y, a continuación, haga clic en Panel de revisiones horizontal.
Para ver el número de cambios de cada tipo, haga clic en Mostrar resumen detallado.
Revisar cada una de las marcas de revisión y comentarios en secuencia
- En el grupo Cambios de la ficha Revisar, haga clic en Siguiente o en Anterior.

- Siga uno de estos procedimientos:
- En el grupo Cambios, haga clic en Aceptar.
- En el grupo Cambios, haga clic en Rechazar.
- En el grupo Comentarios, haga clic en Eliminar.
- Acepte o rechace los cambios y elimine los comentarios hasta que no queden más marcas de revisión o comentarios en el documento.Para asegurarse de que se aceptan o rechazan todas las marcas de revisión y de que se eliminan todos los comentarios, en la ficha Revisar, dentro del grupo Seguimiento, haga clic en Panel de revisiones. La sección de resumen de la parte superior del Panel de revisiones muestra el número exacto de marcas de revisión y comentarios que quedan en el documento.
menús de seguimiento
- Abra el documento que desee revisar.
- En el grupo Seguimiento de la ficha Revisar, haga clic en la imagen Control de cambios.Para agregar un indicador de control de cambios a la barra de estado, haga clic con el botón secundario delmouse (ratón) en la barra de estado y haga clic en Control de cambios. Haga clic en el indicador Control de cambios en la barra de estado para activar o desactivar el control de cambios.
- Realice los cambios que desee mediante la inserción, la eliminación, el desplazamiento o la aplicación de formato al texto o a los gráficos. También puede agregar comentarios.



